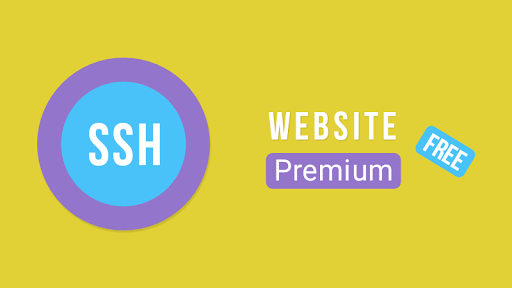Tag kondisional ialah sebuah isyarat yang berfungsi untuk mengatur sebuah element HTML untuk menampilkan halaman tertentu.
Contoh: Widget, CSS, JavaScript dan lainnya. Selain itu juga berfungsi untuk mempercepat loading blog.
Penggunaan tag ibarat ini akan mempermudah kita untuk membuat tampilan design halaman sesuai harapan kita. Khususnya untuk blogger. Kita mampu mengatur setiap element semoga tampil atau tidak tampil pada setiap halaman tertentu.
Bentuk Kode Tag Kondisional
Untuk bentuk isyarat tag kondisional mampu dilihat di bawah ini:
<b:if cond='data:blog.url == DATA BLOG URL'> Di akhiri penutup isyarat </b:if>
Cara Menggunakan Tag Kondisional
1. Penggunaan Tag kondisional Secara Langsung
Tag kondisional dapat digunakan dengan cara mengapit sebuah objek pada element html secara langsung.
Contoh:
<b:if cond='data:blog.url == DATA BLOG URL'> Objek </b:if>
2. Penggunaan Tag kondisional Secara Tidak Langsung
Menggunakan
tag kondisional untuk menghilangkan sebuah obyek dengan menggabungkan CSS dan tag kondisional dengan menambahkan property {display:none} pada CSS.
Yang artinya "objek tidak ditampilkan pada sebuah halaman tertentu".
Contoh:
<b:if cond='data:blog.url == DATA BLOG URL'> <style type='text/css'> #objek {display:none;} </style> </b:if>
Beberapa Tag Kondisional yang sering digunakan pada Blogger
1. Tag Kondisional Untuk Halaman Depan (Homepage)
<b:if cond='data:blog.url == data:blog.homepageUrl'> OBJEK </b:if>
2. Tag Kondisional Untuk Halaman Item (Post Page)
<b:if cond='data:blog.pageType == "item"'> OBJEK </b:if>
3. Tag Kondisional Untuk Halaman Statis (Static Page)
<b:if cond='data:blog.pageType == "static_page"'> OBJEK </b:if>
4. Tag Kondisional Untuk Halaman Indeks (Index page : Home, Static, Item)
<b:if cond='data:blog.pageType == "index"'> OBJEK </b:if>
5. Tag Kondisional Untuk Halaman Error (Page 404)
<b:if cond='data:blog.pageType == "error_page"'> OBJEK </b:if>
6. Tag Kondisional Untuk Halaman Arsip (Archive)
<b:if cond='data:blog.pageType == "archive"'> OBJEK </b:if>
7. Tag Kondisional Untuk Halaman Kategori (Label)
<b:if cond='data:blog.searchLabel'> OBJEK </b:if>
8. Tag Kondisional Untuk Halaman Label Tertentu (Particular Label Page)
<b:if cond='data:blog.searchLabel == "YOUR_LABEL"'> OBJEK </b:if>
9. Tag Kondisional Untuk Halaman Postingan Tertentu
<b:if cond='data:blog.url "POST_URL"'> OBJEK </b:if>
<b:if cond='data:blog.postId "POST_ID"'> OBJEK </b:if>
10. Tag Kondisional Untuk Halaman Statis Tertentu
<b:if cond='data:blog.url "PAGE_URL"'> OBJEK </b:if>
<b:if cond='data:blog.pageId "PAGE_ID"'> OBJEK </b:if>
11. Tag Kondisional Hanya Untuk Tampil Di Perangkat Mobile
<b:if cond='data:blog.isMobile'> OBJEK </b:if>
12. Tag Kondisional Untuk Menyembuyikan Di Perangkat Mobile
<b:if cond="!data:blog.isMobile"> OBJEK </b:if>
13. Tag Kondisional Untuk Halaman Hasil Pencarian Tertentu
<b:if cond='data:blog.searchQuery == "KATA KUNCI TERTENTU"'> OBJEK </b:if>
14. Tag Kondisional Untuk Halaman Pencarian (Search Page)
<b:if cond='data:blog.searchQuery'> OBJEK </b:if>
Sekian mengenai artikel Tag Kondisional Blogger yang umumnya digunakan untuk mengatur sebuah tampilan pada halaman tertentu. Semoga bermanfaat untuk kita semua. Jika ada yang ingin ditanyakan silahkan komentar. Jika Anda suka artikel ini silahkan share! Terimakasih.